Jenkins 서버와 베포서버는 각각 다른 ec2이다.
이번 시간 자동으로 빌드하는 법을 알아보자
item 생성
좌측에 새로운 Item을 클릭 해주자
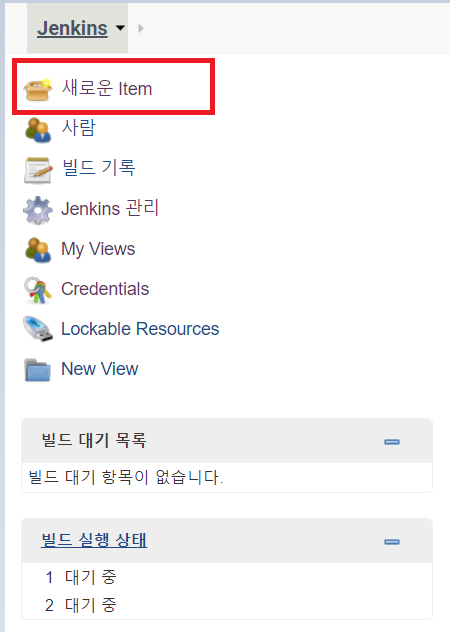
새로운 Item을 클릭해서 들어오면 아래와 같은 화면이 보일 텐데 이름을 정해주자 필자는 Jenkins로 하겠다 그리고
Freestyle project를 선택하고 ok를 눌러주자
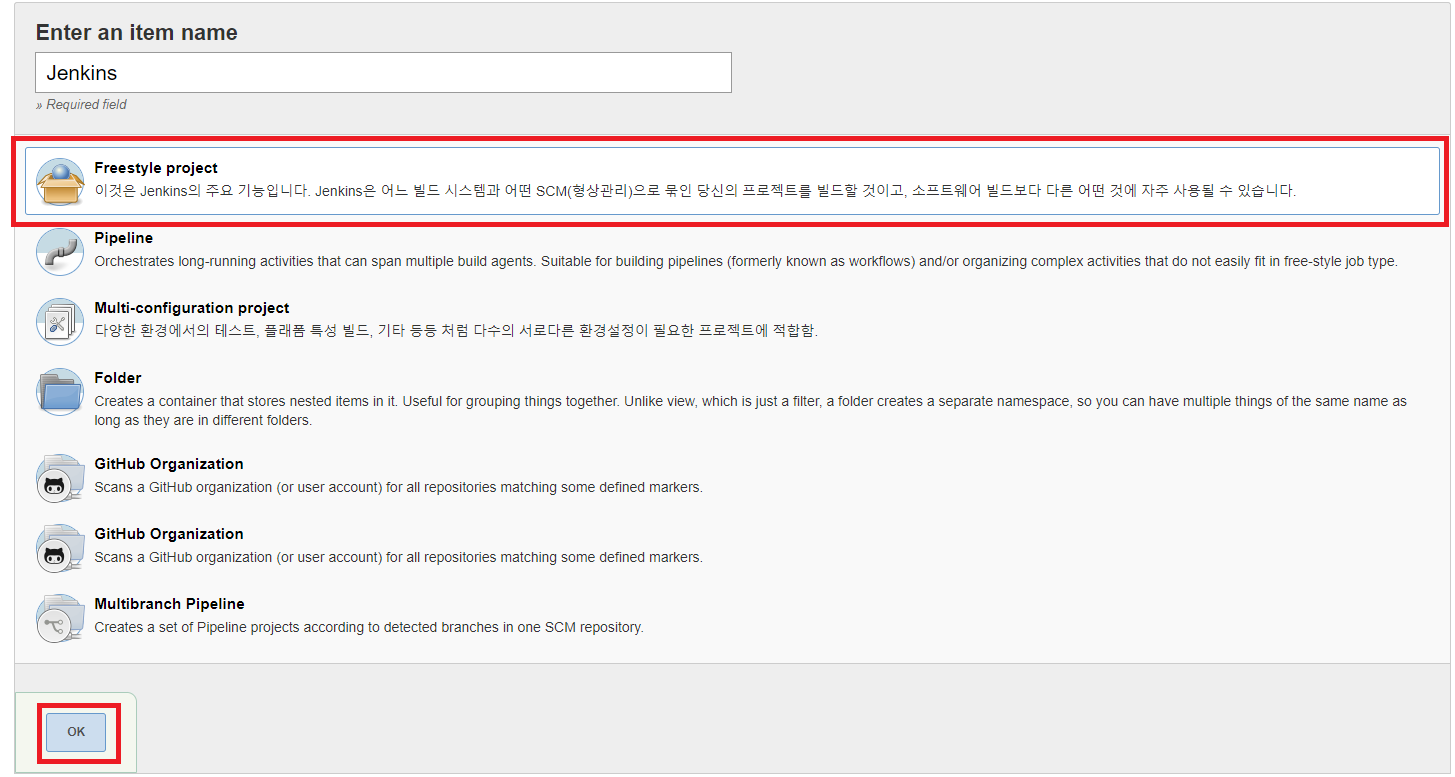
소스 코드 관리
item을 생성 해줬으면 소스 코드 관리를 보자
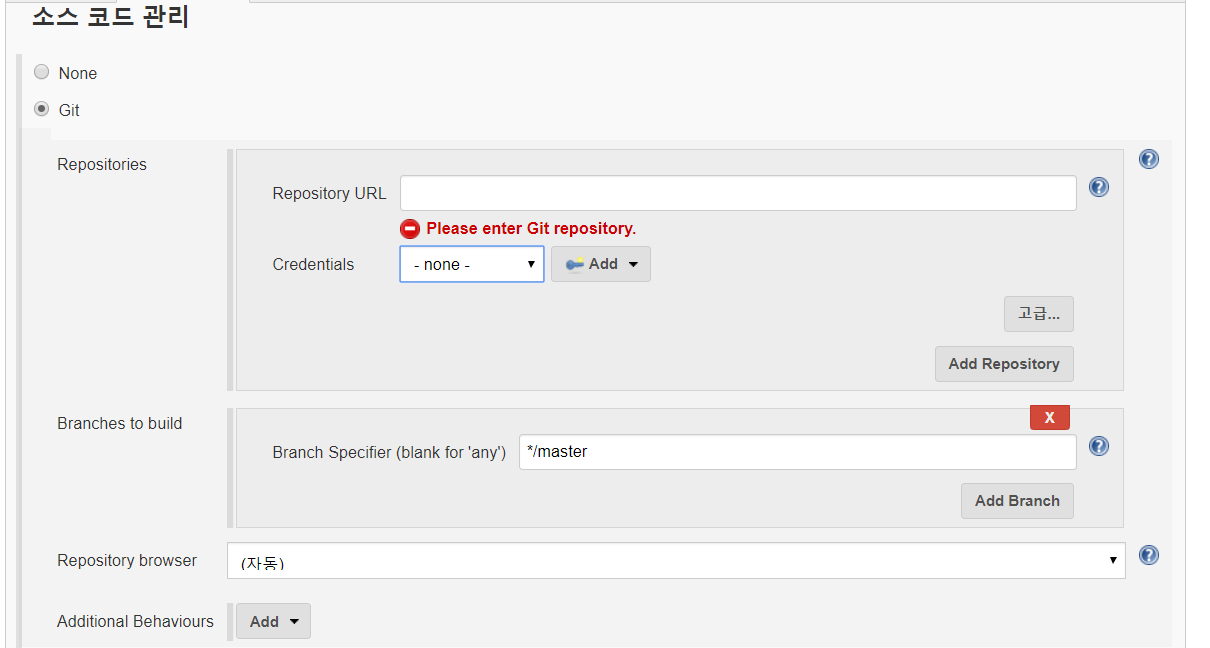
Repository URL : 깃 주소
Credentials 옆에 Add를 선택해주자
만약 Repository URL에 깃 주소를 입력 했는데 Failed to connect to repository : Error performing git command: git ls-remote -h 이런 오류가 뜨면 ec2에 깃을 설치 해주자
$ sudo yum install git
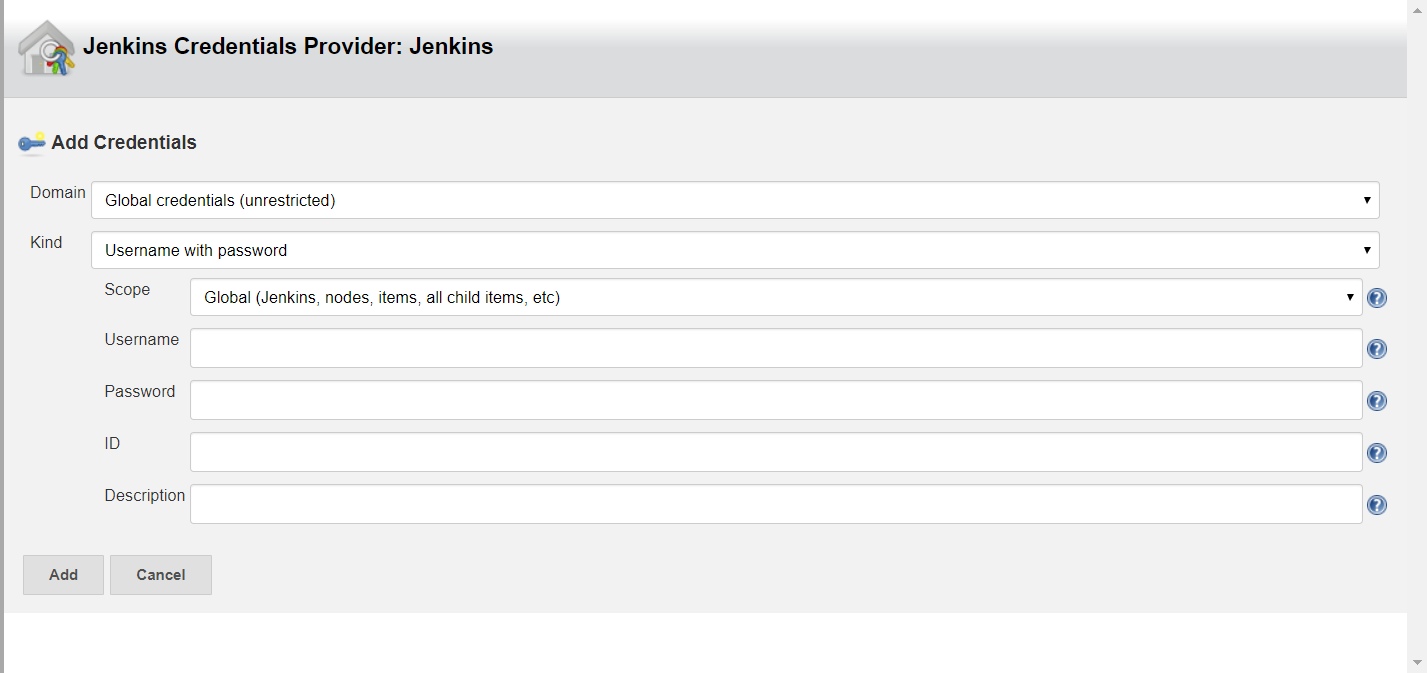
kind : Username with password
Username : git id
Password : git password
를 입력 해주고 Add를 눌러주자
Build
이제 Build에 와주자
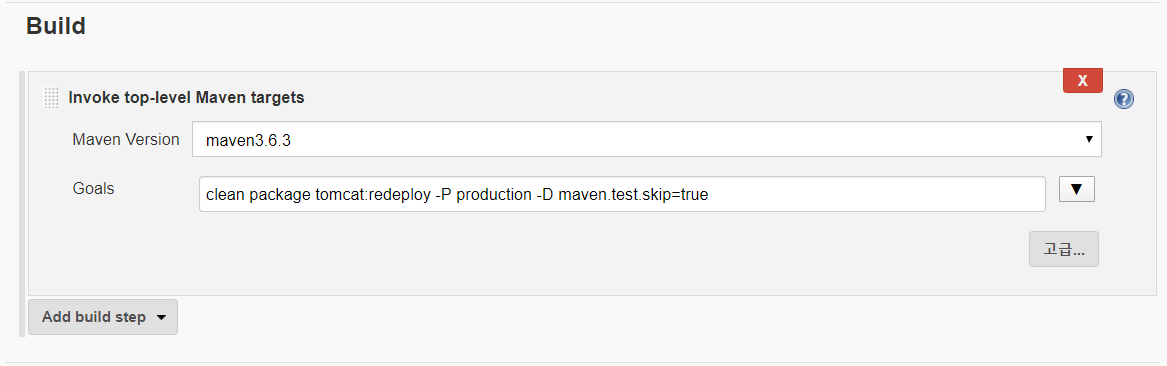
Maven Version : 이전에 했던 환경 설정 했던 Maven 설정을 선택 해주자
만약 없으면 여기를 참조 하자
Goals : 빌드 할 때 실행 되는 명령어를 입력 해주면 된다.
$ clean package tomcat:redeploy -P production -D maven.test.skip=true
- clean package : 패키지 정리
- tomcat:redeploy : 톰캣 매니저를 통한 재배포
- -D maven.test.skip=true : 테스트 코드 생략
빌드 후 조치
빌드 후에 실패 했을 때 이메일로 오게 설정을 해보자
아래와 같이 E-mail Notification을 선택 해주자 E-mail 알림 받기 설정을 안 했으면 여기를 참조 하자
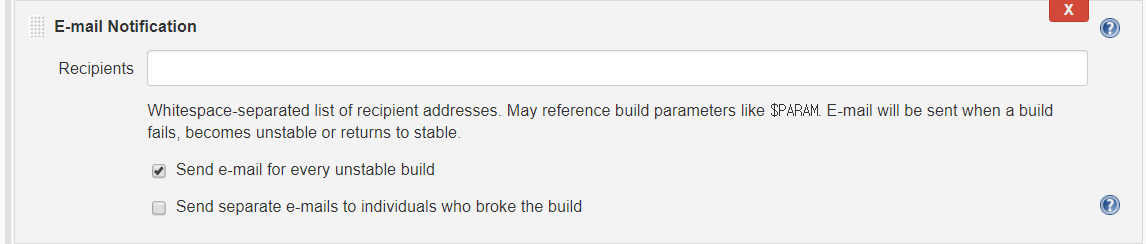
Recipients : 본인의 이메일 주소
이제 저장을 하자
빌드 하기
저장을 하고 나오면 좌측에 있는 Build Now를 클릭해주자
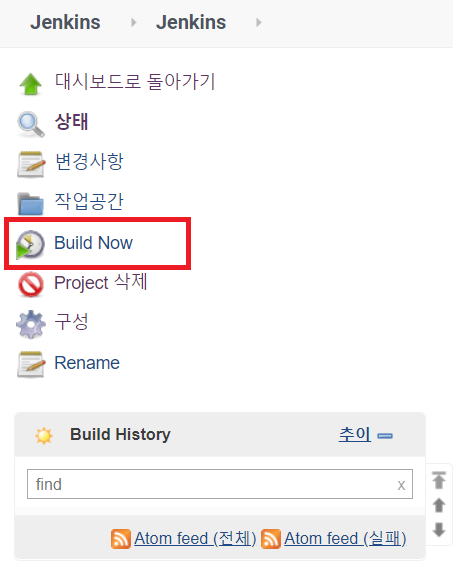
빌드 후에 아래와 같이 # 옆에 파란 모양이면 빌드가 성공한거다.
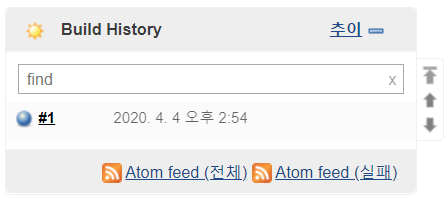
이제 실제로 ec2에 jar 파일이 있는지 확인 해보자
확인
ec2에 Jenkins workspace로 이동해보자
$ cd /var/lib/jenkins/workspace/
$ ls
workspace로 이동 했고 파일을 확인 해보면 본인이 만든 item 파일이 있을꺼다. 필자는 Jenkins다.

이제 본인이 만든 item 파일에 들어가서 jar 파일이 있는지 확인 해보자
$ cd ./Jenkins/target
$ ls

jar파일이 있는 것을 볼 수 있다
여기까지 Jenkins를 이용한 자동 빌드를 해보았다.
'Jenkins' 카테고리의 다른 글
| [Jenkins] Jenkins 자동 배포 (0) | 2020.04.05 |
|---|---|
| [Jenkins] Jenkins 환경 설정 (0) | 2020.04.04 |
| [Jenkins] Jenkins GitHub server 연동 (0) | 2020.04.04 |
| [Jenkins ] Jenkins email로 알림 받기 (0) | 2020.04.04 |
| [Jenkins ] Jenkins와 Github ssh 연동하기 (0) | 2020.02.21 |