이전 시간까지 우리 한 것은 웹서버 배포를 위한 설정이었다.
현재 아래와 같은 구성을 해보았다.
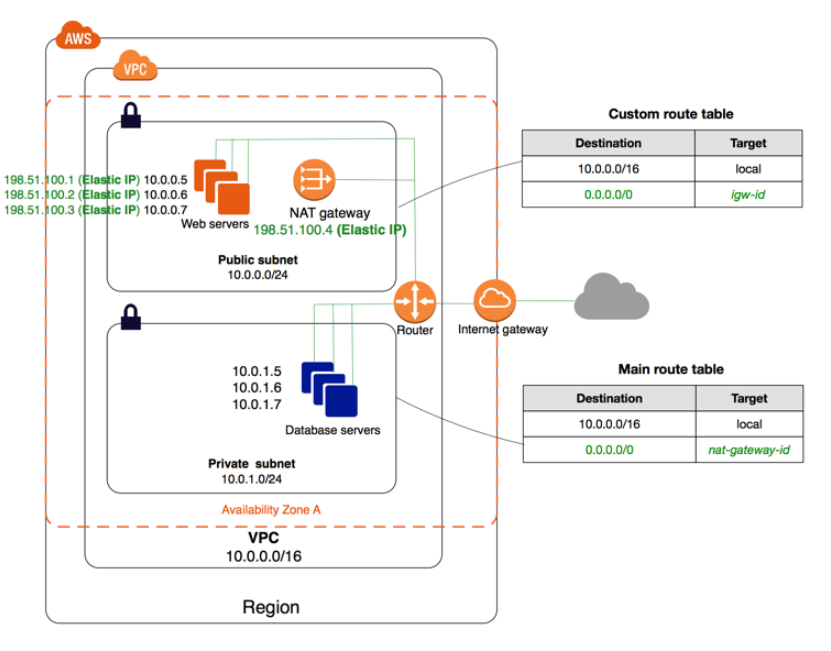
EC2 생성
빠른 시작에 Amazon Linux AMI 2018.03.0(HVM), SSD Volume Type를 선택 해주자

선택을 누르고 나면 단계 2 : 인스턴스 유형 선택이라고 나오는데 프리티어는 t2 micro를 선택해주자

여기까지는 예전에 올렸던 EC2 설치하기랑 다를 것은 없다 하지만 인스턴스 세부 정보 구성부터 조금씩 바뀌는 것을 알 수 있다. 아래 화면을 보면 지난번에 생성한 vpc가 네트워크에 되어 있는 것을 볼 수 있고 서브넷은 public으로 설정 한 모습을 볼 수 있다 또한 퍼블릭 IP 자동 할당이 활성화가 되어 있는 모습을 볼 수 있을 것이다.
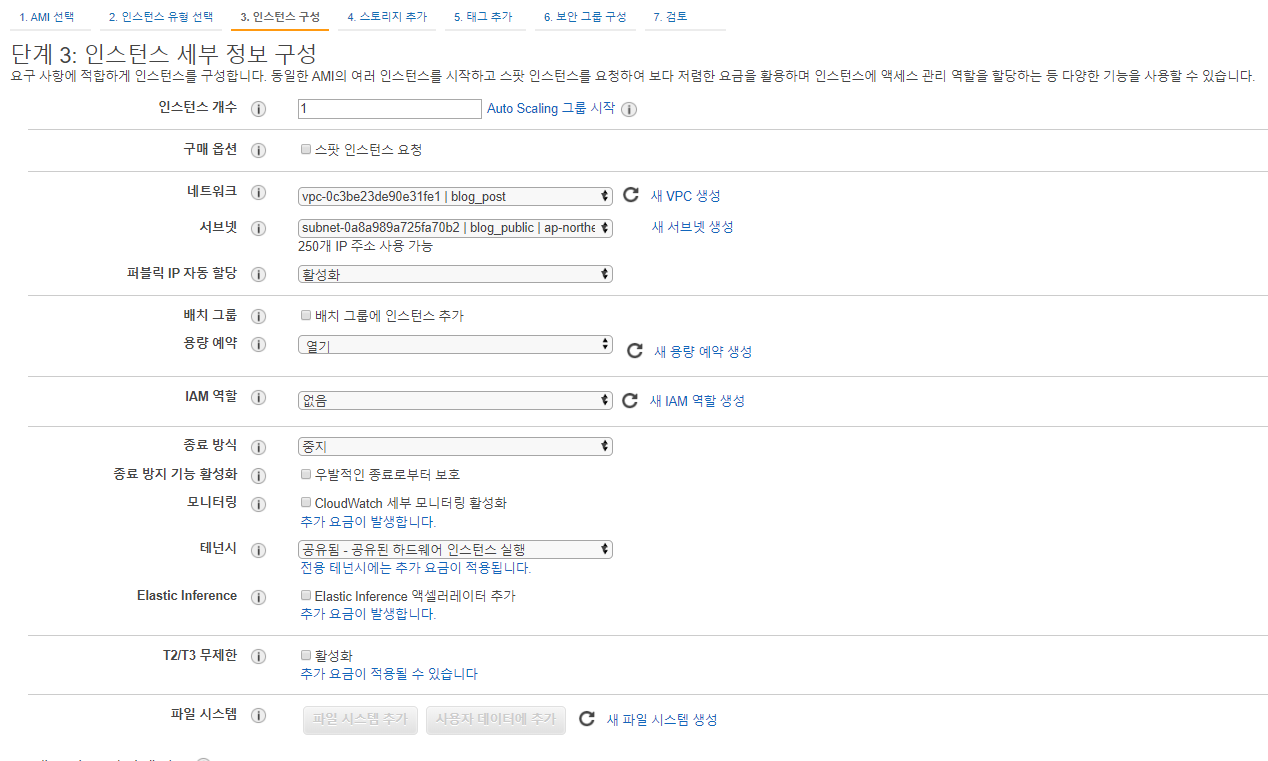
스토리지와 태그도 지난번과 달라지는 것은 없다. 보안 그룹 구성에서 새 보안 그룹 생성이 아니라 기존 보안 그룹 생성을 클릭해서 지난번에 만든 보안 그룹을 선택 해주자
2020년2월 16일 수정
DB Blog Security로 같이 보안 그룹에 넣어주자
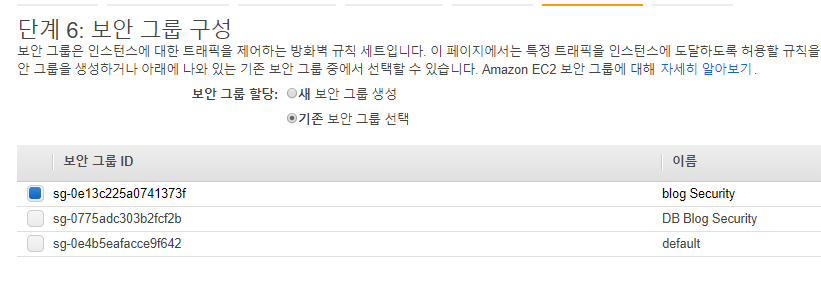
이제 검토 및 시작을 누르고 지난번에 만들었던 키를 이용해서 새로운 EC2를 만들어주자.
확인
이제 EC2가 잘 생성된 모습을 볼 수 있을 것이다. 이제 putty를 사용해서 EC2에 접속해보자
이제 RDS가 잘 접속되는지 확인을 위해서
sudo yum install -y mysql
을 입력 해주자

이제 mysql이 설치된 모습을 볼 수 있다.
이제 ec2에서 mysql에 접속을 해보자
mysql -u 사용자 이름 -p --host 엔드포인트
위와 같은 명령을 입력하고 비밀번호를 입력하면 아래와 같은 화면이 나오면 정상적으로 mysql에 접속한 거다.
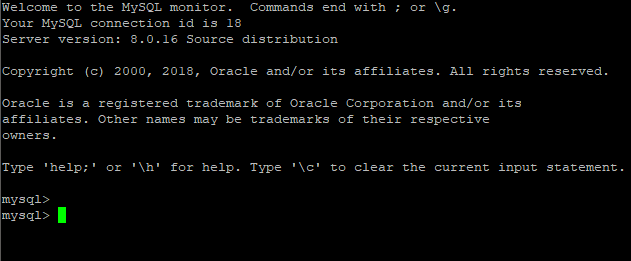
지금 현재 데이터베이스는 private subnet으로 되어있는데 그러면 진짜 private여서 외부에서 접속이 불가능한지 한번 확인해보자 MySQL Workbench를 열어서 확인해보자

워크 벤치를 열어서 위와 같은 + 버튼을 눌러주자
그러면 아래와 같은 화면이 나오는데 Connection Name은 원하는 이름을 지어주자
Parameters에 있는 Hostname은 엔드포인트를 입력해주고 Username은 마스터 사용자 이름을 넣어주고 store in Vault 클릭해서 비번을 입력한 다음에 오른쪽 하단에 있는 Test Connection을 눌러주자
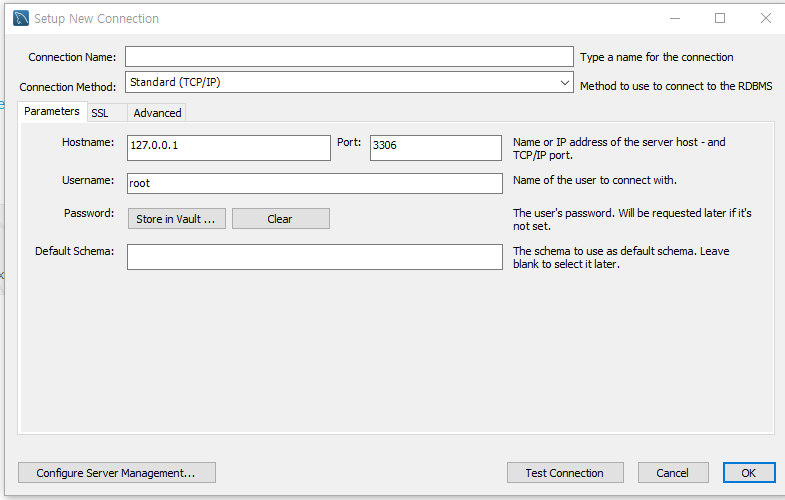
아래와 같이 접속 오류가 뜰 수 있는 것을 볼 수 있다.
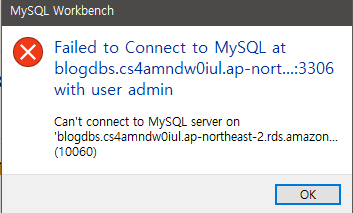
결론
지금까지 VPC, RDS, 보안 그룹을 이용해서 DB를 외부에서 접속하지 못하고 사용할 수 있는 인프라를 구축해보았다.
'AWS' 카테고리의 다른 글
| [AWS] EC2에 Maven 설치하기 (0) | 2020.02.16 |
|---|---|
| [AWS] EC2에 Java8 설치하기 (0) | 2020.02.16 |
| [AWS] RDS with MySQL (0) | 2020.02.15 |
| [AWS] 보안 그룹 설정 (0) | 2020.02.15 |
| [AWS] VPC 설정하기 (0) | 2020.02.14 |